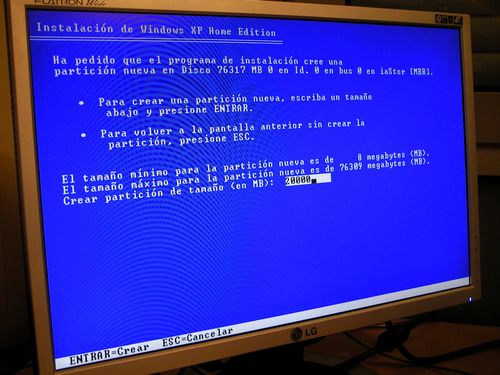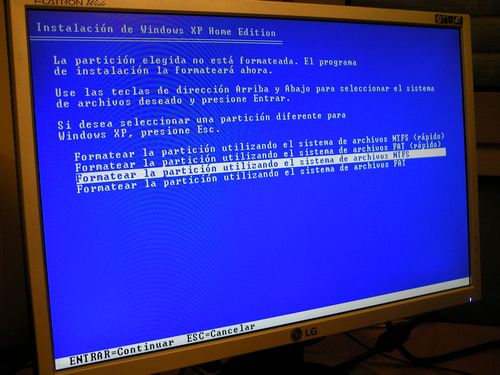Instalación Linux Ubuntu
Vamos a representar que vamos a instalar Linux Ubuntu 10.10 en un PC con el disco duro en blanco (tanto si tenemos Windows XP, Vista o 7, también se puede instalar, incluso se puede instalar a la vez y hacer que el PC pueda arrancar desde XP/7 y Ubuntu, en el tutorial de cómo instalar múltiples Sistemas Operativos lo explico paso a paso.
Si arrancamos desde el CD, después de cargar nos saldrá el menú donde podemos elegir si queremos probar Ubuntu (a diferencia de XP, podemos probarlo a ver si nos gusta) o instalarlo:
Seleccionaremos instalar Ubuntu, y pasaremos a la siguiente pantalla donde nos avisa que necesitamos 2,6 GB de espacio libre en el disco duro, estar conectados a la corriente y a Internet, y también nos dejará escoger si queremos descargar las actualizaciones mientras se instala e instalar software de terceros. Yo seleccionaré que se descarguen las actualizaciones mientras se descarga.
En el siguiente menú podemos escoger si queremos formatear y usar el disco duro entero sin complicaciones, o escoger particiones manualmente. En este caso, le daré a escoger manualmente, los que escojáis usar el disco duro entero, no tendréis complicaciones, os saltareis unos cuantos pasos nada más, pero no hay nada diferente respecto a este tutorial.
Particiones manualmente
Nos aparecerá un menú para particionar, antes de hacer cualquier partición tendremos que hacer la tabla de particiones, esto es obligatorio ya que sin tabla de particiones no se pueden hacer las particiones.
Se creará la tabla de particiones y aparecerá un nuevo nombre de dispositivo llamado “espacio libre” que será del tamaño del disco duro, si le damos a añadir… podremos añadir una nueva partición, yo voy a hacer 2, una de 5GB para el sistema operativo, llamada Ubuntu, y otra partición de 3GB para datos, con el nombre Datos.
Al seleccionar Añadir, nos saldrá si queremos que sea la partición primaria o lógica, escogeremos primaria para la partición llamada Linux, y Lógica para la partición Datos, y las 2 será Ext4, y el punto de montaje, que seleccionaremos para la primaria “/”, que será la raíz, y para la secundaria yo pondré que se monte en el /home (es la carpeta de los usuarios, para meter documentos y demás)
Creamos las 2 particiones, y le damos a instalar ahora.
Pasaremos a seleccionar la zona horária, distribución del teclado, rellenaremos los datos de usuario como el nombre la contraseña del usuario del PC, y se empezará a instalar.
Al finalizar, nos pedirá reiniciar, y ya está, ¡ya tenemos Linux Ubuntu 10.10 instalado!
Instalación windows xp
Para comenzar insertamos el CD de Window XP en la unidad y arrancamos el ordenador, en unos minutos veremos la siguiente pantalla …

A continuación presionamos la tecla Enter …
Aceptamos la licencia pulsando la tecla F8 …
Seguidamente pulsamos la tecla escape ESC …
Como podéis ver tenemos a la vista todas las particiones de nuestro disco duro. Como os decía al principio de este articulo, vamos a borrarlo todo y ponerlo todo nuevo. Para borrar todas las particiones debemos eliminarlas una a una en caso que tengamos varias situándonos en la partición que queramos borrar y pulsando la teclaD …
Pulsamos la tecla Enter …
pulsamos la tecla L …
Y así tantas veces como necesitemos hasta tener nuestro disco duro totalmente limpio de particiones …
Una vez tengamos limpio nuestro disco duro vamos a crear la partición donde instalaremos Windows XP con la tecla C …
En la siguiente casilla vemos la totalidad de nuestro disco duro especificada enMegaBytes. He aquí donde tenemos que decirle cuanto espacio de disco duro necesitamos para Windows XP. En mi caso voy a darle 20 Gb que será lo mismo que 20000 MegaBytes …
Una vez introducido el numero en MegaBytes pulsamos la tecla Enter …
Como veis ya tenemos una partición preparada para instalar Windows XP. Nos situamos sobre ella y pulsamos la tecla Enter …
En este apartado vamos a indicarle el sistema de ficheros, FAT o NTFS, ninguno de los dos me gusta pero si tengo que elegir me quedo con NTFS. Pulsamos la teclaEnter y comenzará el formateo …
El solo formateará e instalará el sistema. Los siguientes pasos hasta completar la instalación de Windows XP
Instalación windows vista
- Enciende la computadora e inserta el DVD o disco de instalación deWindows Vista en la unidad lectora de DVD para arrancar desde el disco.
Al arrancar desde el disco verás la siguiente imagen:
- En la siguiente pantalla se inicia el proceso de carga del instalador.

- En esta parte debemos seleccionar el idioma de Windows Vista que queremos instalar, el idioma del teclado y el formato de hora y moneda.
- Para seguir con el proceso de instalación pincha en el botón “Instalar ahora”.

- Esta etapa es opcional y es donde debes ingresar la clave de producto de la versión de Windows Vista que quieres instalar (Home Basic, Home Premium, Business o Ultimate). Si no lo haces ahora y pinchas en “Siguiente”, aparecerá una pantalla de advertencia y le dices “No”, luego aparecerá otra pantalla solicitando que elijas qué versión de Windows Vista quieres instalar y así ingresar la clave de producto después.
 Imagen de la clave de producto de Windows Vista con un mensaje subliminar.
Imagen de la clave de producto de Windows Vista con un mensaje subliminar. Si no ingresas la clave de producto, deberás seleccionar la versión de Windows Vista que quieres instalar.
Si no ingresas la clave de producto, deberás seleccionar la versión de Windows Vista que quieres instalar. - El siguiente paso es leer los términos de licencia y si los aceptas podrás seguir con la instalación.

- En esta etapa debes elegir entre actualizar el sistema o hacer una instalación limpia (desde cero). Para hacer la instalación limpia, pincha en “Personalizada (avanzada)”.
 Si deseas actualizar tu actual versión de Windows, debes ejecutar el instalador desde la versión de Windows actualmente instalada en tu sistema.
Si deseas actualizar tu actual versión de Windows, debes ejecutar el instalador desde la versión de Windows actualmente instalada en tu sistema. - Ahora deberás elegir la partición en donde quieres instalar Windows Vista. Si sabes lo que haces, también puedes puedes crear, formater, y borrar particiones en “Opciones de unidad”.

- En esta etapa Windows Vista empieza a instalar o actualizar el sistema por lo que deberás ser paciente y esperar a que termine. Luego, cuando termine, el sistema se reiniciará automáticamente.


- Luego del reinicio debemos esperar un poco más…



- El siguiente paso es ingresar un nombre de usuario y opcionalmente una contraseña. También puedes cambiar el avatar predeterminado.

- Ahora procedemos a ingresar un nombre para nuestro equipo para que el mismo pueda utilizarse en una red interna. Opcionalmente podremos también cambiar el fondo de pantalla del escritorio deWindows Vista.

- En la siguiente pantalla seleccionamos si queremos activar las actualizaciones automáticas para que descargue cada actualización disponible sin preguntarnos, o si queremos que descargue solo las actualizaciones marcadas como importantes o críticas, o simplemente desactivar las actualizaciones por el momento y permitir que nos recuerden más tarde.

- Ahora seleccionamos el huso horario utilizado en nuestro país de residencia. También cambiamos la hora si es necesario, así como la fecha actual. Si quieres que Windows Vista cambie la hora cuando corresponda el horario de verano, debes seleccionar la casilla “Ajustar el reloj automáticamente al horario de verano”.

- Si Windows Vista detecta una red durante la instalación, se muestra una última pantalla en donde debes seleccionar la ubicación de dicha red. En mi caso seleccioné “En casa”.

- Después de terminar el proceso de instalación de Windows Vista, Microsoft nos agradece por haber gastado nuestro preciado dinero en su sistema operativo y por tener tanta paciencia a la hora de instalarlo.


Instalación windows seven
Introducir el DVD de Windows 7

2. Nos aparecerá un texto como el siguiente “Presione cualquier tecla para arrancar desde el CD o DVD”, presionamos cualquier tecla

3. Finalmente veremos la pantalla de de Windows 7, en donde nos preguntaran el y demás opciones. Seleccionamos el español y luego terminamos de configurar la hora y el teclado

4. Hacemos clic en el “Instalar Ahora”. y ya hay seguimos el procedimiento que es muy fácil.